The tap-google-analytics Meltano extractor pulls data from Google Analytics that can then be sent to a destination using a loader.
Other Available Variants
- meltano
- meltanolabs (default)
- saidtezel
- transferwise
- zenkay
- meltano (default)
Getting Started
Prerequisites
If you haven't already, follow the initial steps of the Getting Started guide:
Installation and configuration
-
Add the tap-google-analytics extractor to your project
using
:meltano add -
Configure the tap-google-analytics settings using
:meltano config -
Test that extractor settings are valid using
:meltano test
meltano add extractor tap-google-analyticsmeltano config tap-google-analytics set --interactivemeltano test tap-google-analyticsNext steps
Follow the remaining steps of the Getting Started guide:
If you run into any issues, learn how to get help.
Capabilities
The current capabilities fortap-google-analyticsThis plugin has the following capabilities:
- catalog
- discover
- state
- about
- stream-maps
You can
override these capabilities or specify additional ones
in your meltano.yml by adding the capabilities key.
Settings
The
tap-google-analytics settings that are known to Meltano are documented below. To quickly
find the setting you're looking for, click on any setting name from the list:
key_file_locationclient_secretsoauth_credentials.client_idoauth_credentials.client_secretoauth_credentials.access_tokenoauth_credentials.refresh_tokenview_idreportsstart_dateend_date
You can
override these settings or specify additional ones
in your meltano.yml by adding the settings key.
Please consider adding any settings you have defined locally to this definition on MeltanoHub by making a pull request to the YAML file that defines the settings for this plugin.
Client Secrets File Location (key_file_location)
-
Environment variable:
TAP_GOOGLE_ANALYTICS_KEY_FILE_LOCATION
How to get
Follow the steps below if you don't already have a valid client_secrets.json to upload. The process below can take over 10 minutes, but it's a one-time setup that's well worth it.
This extractor supports service account based authorization, where an administrator manually creates a service account with the appropriate permissions to view the account, property, and view you wish to fetch data from.
To access your Google Analytics data, the "Analytics Reporting API" and "Analytics API" both need to be enabled. These need to be enabled for a project inside the same organization as your Google Analytics account.
Step 1: Creating Service Account Credentials
As a first step, you need to create a new project in Google Cloud Platform or use an existing one:
Sign in to the Google Account you are using for managing Google Analytics (you must have Manage Users permission at the account, property, or view level).
Open the Service accounts page. If prompted, select a project or create a new one to use for accessing Google Analytics.
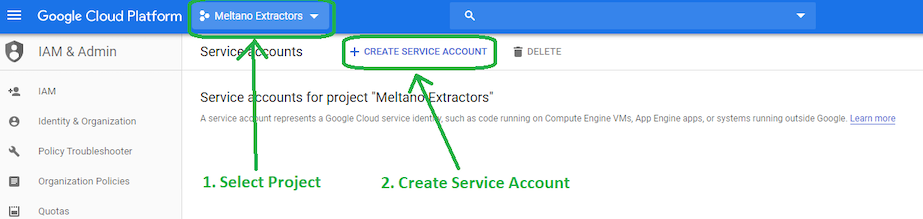
- Click "Create service account"
In the Create service account window, type a name for the service account, and click Create.
We do not need to provide any additional permissions for this account, so click Continue in the Service account permissions configuration page.
We also do not need to grant access to any users for this service account, as we only need the key.
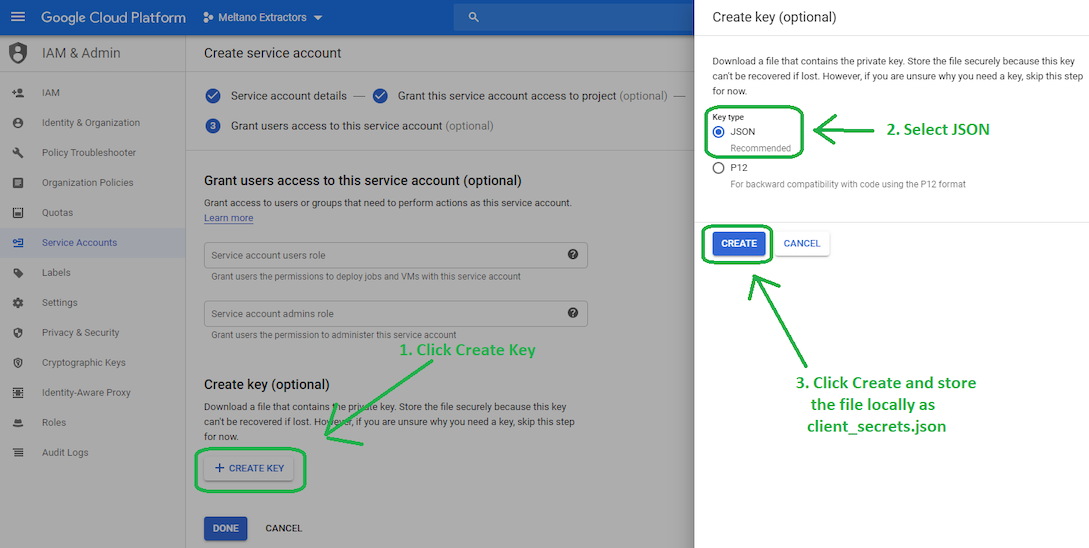
Click Create Key, select JSON as the key type and create a new private key. Then click Save and store it locally as client_secrets.json.
Meltano will use the private key in this client_secrets.json file to connect with the Google Analytics API.
Step 2: Linking Credentials to Google Analytics
The newly created service account will have an email address that looks similar to:
service-account-name@PROJECT-ID.iam.gserviceaccount.com
To grant this service account access to your Google Analytics data, add the email address as a new user to your Google Analytics account, property or view through the "Admin > User Management" page.
Only the Read & Analyze permissions are needed as Meltano only extracts data to generate reports.
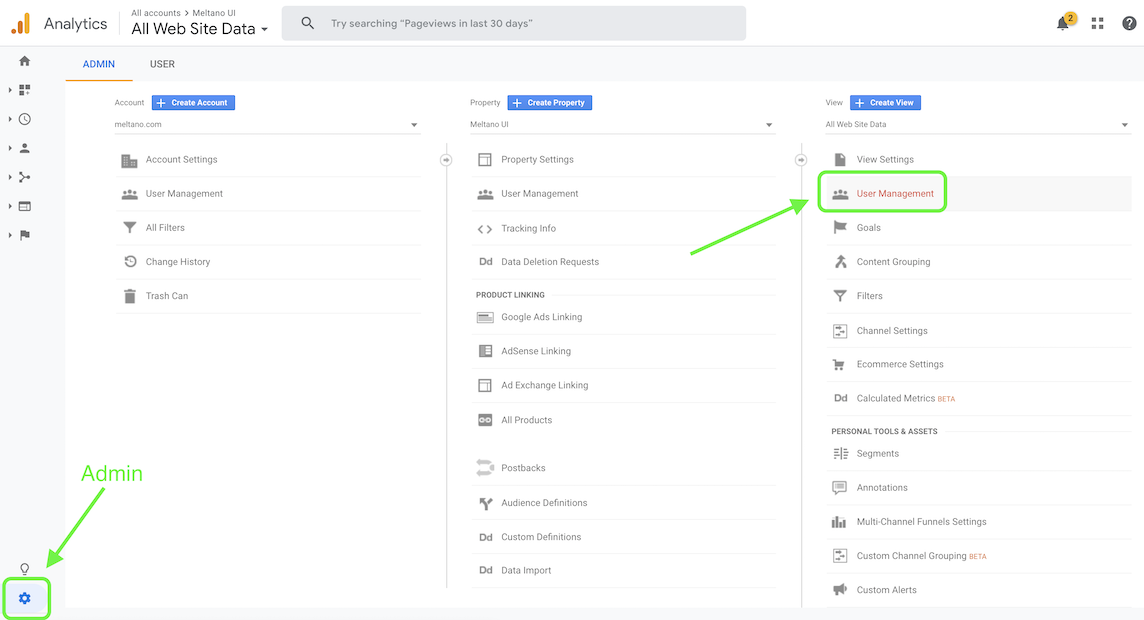
Step 3: Enabling the APIs
- Visit the Google Analytics Reporting API dashboard and make sure that the project you used in the previous step is selected.
Now enable the API using the button at the top, so that the button will say "Disable API" instead:
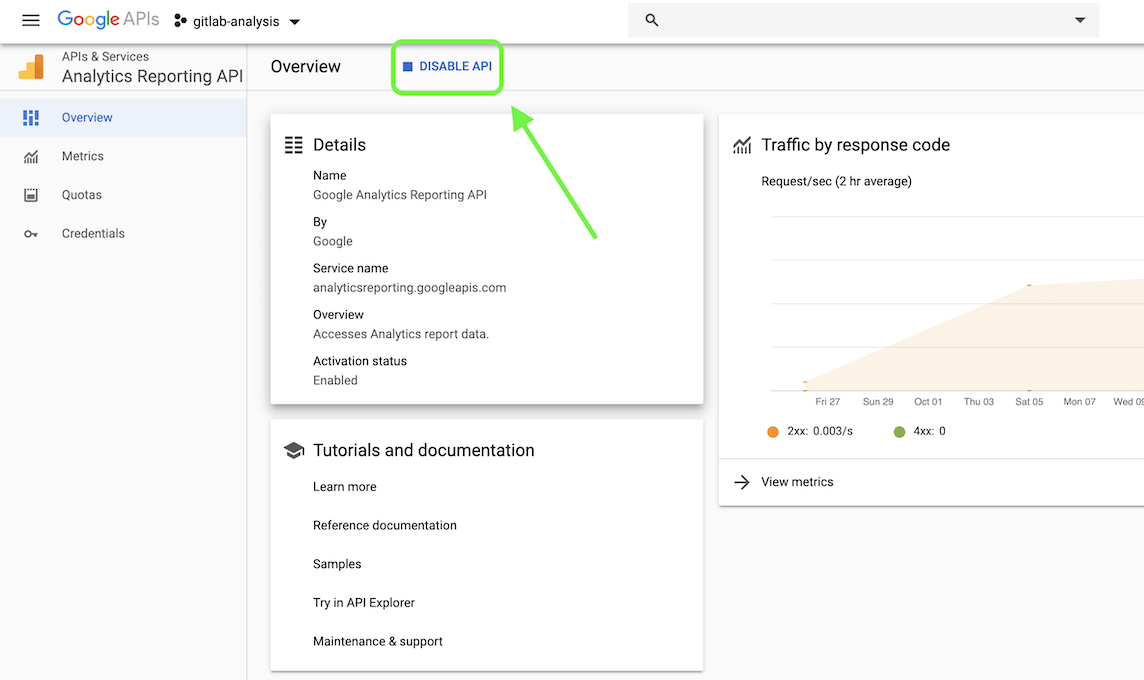
- Next, visit the Google Analytics API dashboard, make sure that the project you used in the previous step is selected, and enable this API as well.
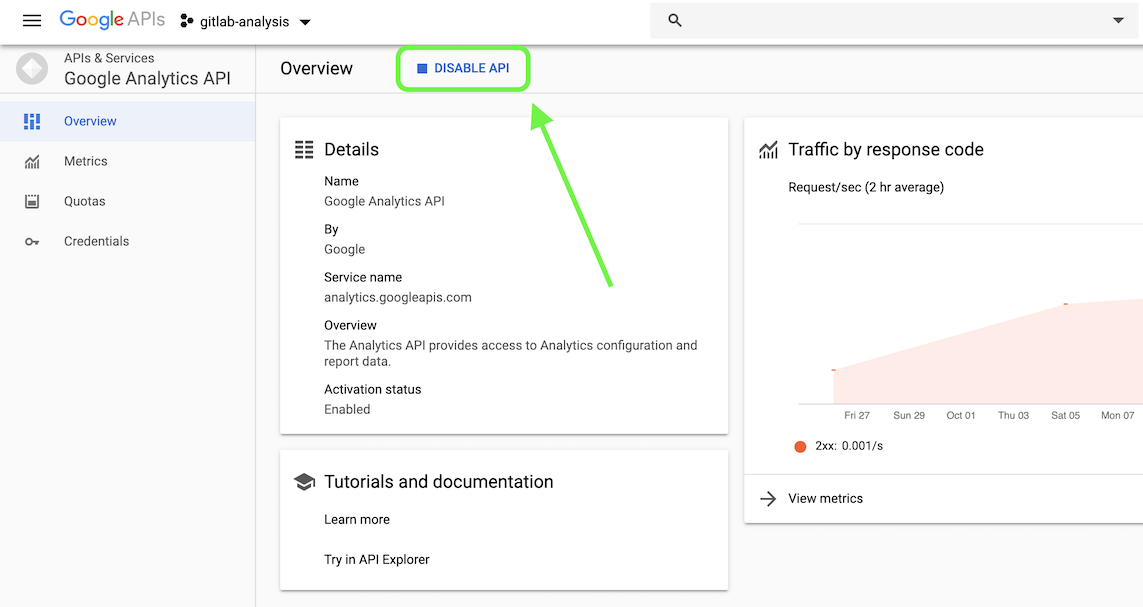
Client Secrets JSON (client_secrets)
-
Environment variable:
TAP_GOOGLE_ANALYTICS_CLIENT_SECRETS
Follow the above steps for Key File Location but instead of providing a path you can provide the serialized json directly. This can be useful for ephemeral runtime environments where its easier to provide an environment variable instead of a file.
OAuth Client ID (oauth_credentials.client_id)
-
Environment variable:
TAP_GOOGLE_ANALYTICS_OAUTH_CREDENTIALS_CLIENT_ID
See https://developers.google.com/analytics/devguides/reporting/core/v4/authorization#OAuth2Authorizing.
Takes precedence over Key File Location if both are specified.
OAuth Client Secret (oauth_credentials.client_secret)
-
Environment variable:
TAP_GOOGLE_ANALYTICS_OAUTH_CREDENTIALS_CLIENT_SECRET
OAuth Access Token (oauth_credentials.access_token)
-
Environment variable:
TAP_GOOGLE_ANALYTICS_OAUTH_CREDENTIALS_ACCESS_TOKEN
OAuth Refresh Token (oauth_credentials.refresh_token)
-
Environment variable:
TAP_GOOGLE_ANALYTICS_OAUTH_CREDENTIALS_REFRESH_TOKEN
View ID (view_id)
-
Environment variable:
TAP_GOOGLE_ANALYTICS_VIEW_ID
The ID for the view to fetch data from.
How to get
To get your View ID:
- Visit Google Analytics: https://analytics.google.com/
- Log in if you haven't already.
- Open the account/property/view selector in the top left corner

- Select the account, property, and view that you would like to connect with Meltano
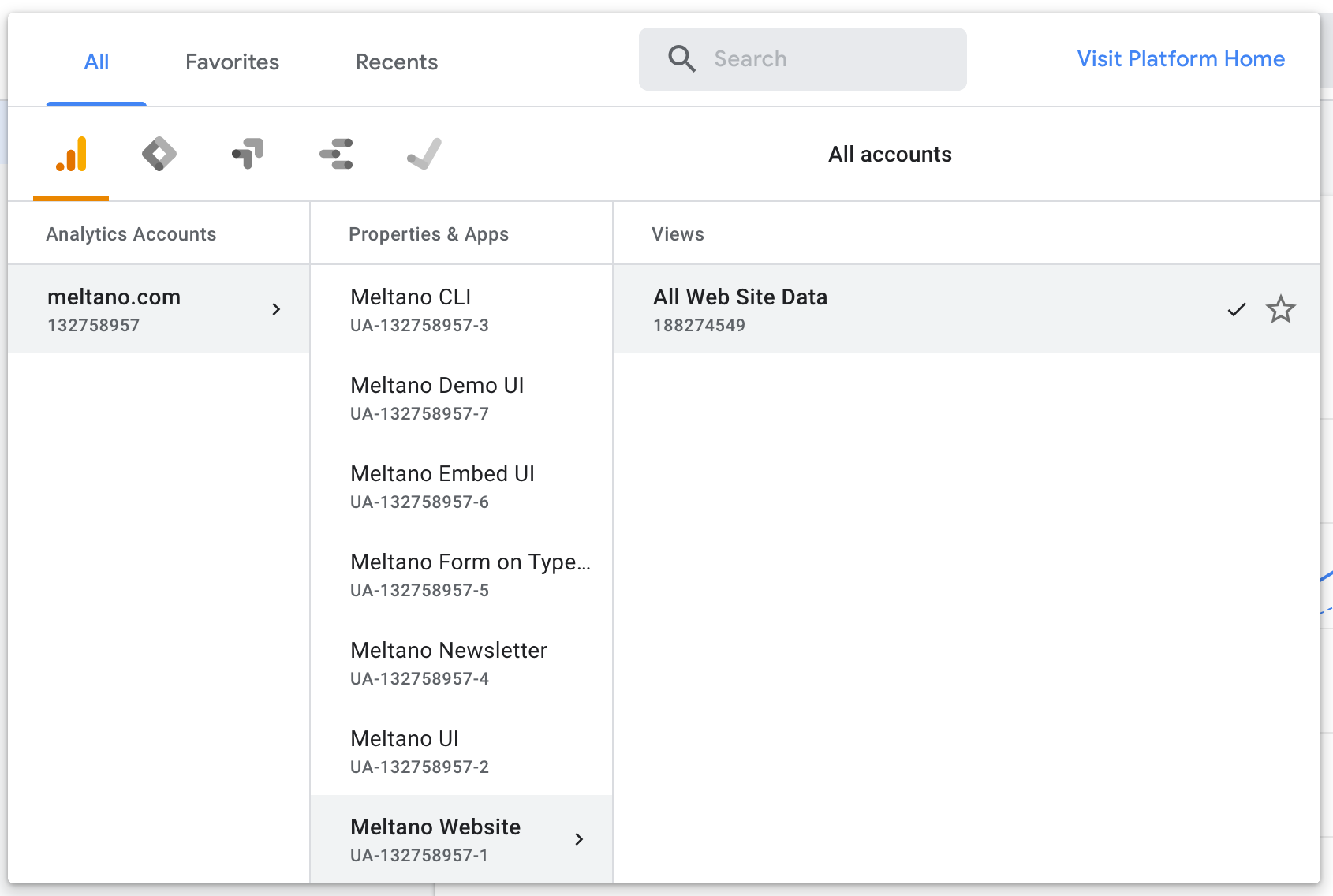
- You will see the View ID displayed inside the selector below the name of the view (e.g. "All Web Site Data"):
188274549
Reports (reports)
-
Environment variable:
TAP_GOOGLE_ANALYTICS_REPORTS
Project-relative path to JSON file with the definition of the reports to be generated.
See https://ga-dev-tools.appspot.com/dimensions-metrics-explorer/ for valid dimensions and metrics.
The JSON structure expected is as follows:
[
{ "name" : "name of stream to be used",
"dimensions" :
[
"Google Analytics Dimension",
"Another Google Analytics Dimension",
// ... up to 7 dimensions per stream ...
],
"metrics" :
[
"Google Analytics Metric",
"Another Google Analytics Metric",
// ... up to 10 metrics per stream ...
]
},
// ... as many streams / reports as the user wants ...
]
For example, if you want to extract user stats per day in a users_per_day stream and session stats per day and country in a sessions_per_country_day stream:
[
{ "name" : "users_per_day",
"dimensions" :
[
"ga:date"
],
"metrics" :
[
"ga:users",
"ga:newUsers"
]
},
{ "name" : "sessions_per_country_day",
"dimensions" :
[
"ga:date",
"ga:country"
],
"metrics" :
[
"ga:sessions",
"ga:sessionsPerUser",
"ga:avgSessionDuration"
]
}
]
Start Date (start_date)
-
Environment variable:
TAP_GOOGLE_ANALYTICS_START_DATE
This property determines how much historical data will be extracted. Please be aware that the larger the time period and amount of data, the longer the initial extraction can be expected to take.
End Date (end_date)
-
Environment variable:
TAP_GOOGLE_ANALYTICS_END_DATE
Date up to when historical data will be extracted.
Something missing?
This page is generated from a YAML file that you can contribute changes to.
Edit it on GitHub!Looking for help?
#plugins-generalInstall
meltano add extractor tap-google-analyticsMaintenance Status
Keywords
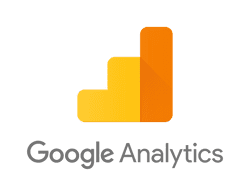


-brightgreen)








-605-c0c0c4)
-42-c0c0c4)


